Installer WordPress et le configurer
 Installer WordPress est la 2e partie du tutoriel : télécharger WordPress et le configurer en toute simplicité.
Installer WordPress est la 2e partie du tutoriel : télécharger WordPress et le configurer en toute simplicité.
Si vous arrivez directement depuis un lien d’un moteur de recherche, je vous conseil d’aller prendre connaissance de la Première partie, en cliquant ici
Voici les différentes parties de l’article :
Décompresser le fichier
Cliquer 2 fois sur le fichier wordpress-x.x.x-fr_FR.
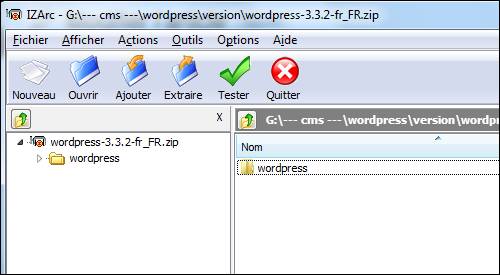
Izarc s’ouvre. Vous voyez que les fichiers sont compresser dans le dossier WordPress. Cliquez sur Extraire
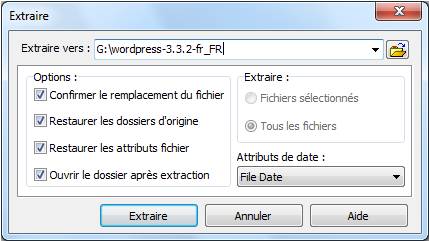
Cliquer sur le dossier (icône jaune en haut à droite) et aller directement dans le répertoire où wamp est installé : xxx / wamp / www / et cliquer sur Extraire (il est inutile de créer un dossier, car comme on l’a vu un peu plus haut, les fichiers sont déjà dans un répertoire qui se nomme WordPress).
Les fichiers se trouvent maintenant dans le répertoire wamp / www / wordpress.
Si vous voulez changer le nom du dossier wordpress par un nombre, c’est tout à fait faisable, mais il faut le faire maintenant, car après, ça sera un peu plus compliqué.
![]()
Si vous voulez installer WordPress sur un serveur web, il faut d’abord :
– décompresser les fichiers dans un répertoire du disque dur
– les transférés sur votre serveur, avec un client ftp.
Si vous n’avez pas de client ftp, je vous propose d’utiliser filezilla
Créer la base de données
Pour créer une base de données, il faut ouvrir PhpMyAdmin.
Pour ouvrir PhpMyAdmin, il y a 2 possibilités :
– dans la barre de navigation, il faut saisir :
http://localhost/phpmyadmin/
– cliquer avec le bouton gauche de la souris sur ![]() puis sur PhpMyAdmin (2e ligne en partant du haut)
puis sur PhpMyAdmin (2e ligne en partant du haut)
Une fois ouvert, il suffit de taper le nom que l’on veut donner à la base de données :
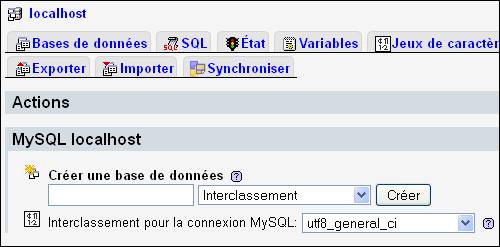
Dans le champ : Créer une base de données. Pour notre exemple, on va donner le nom : wordpress.
![]()
Si vous voulez installer WordPress sur un serveur web :
– Le nom de la base de données peut être imposé par votre fournisseur d’accès.
– La création ne se fait peut être pas depuis phpmyadmin, mais depuis le panneau de gestion de votre compte.
Il faut se référer aux indications fournis par votre hébergeur.
Configurer WordPress
Maintenant que la base de données est crée, on va configurer wordpress :
Taper l’adresse du site :
http://localhost/wordpress/
Si votre site est en ligne:
http://adresse-de-votre-site
Vous avez maintenant l’écran de configuration qui s’affiche :
 Cliquer sur l’image pour l’agrandir
Cliquer sur l’image pour l’agrandir
Cliquer sur : Créer le fichier de configuration :
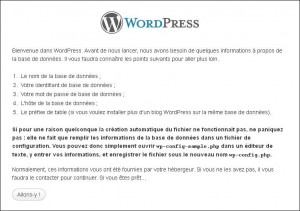 Cliquer sur l’image pour l’agrandir
Cliquer sur l’image pour l’agrandir
Cliquer sur Allons-y :
 Cliquer sur l’image pour l’agrandir
Cliquer sur l’image pour l’agrandir
On arrive à l’écran de connexion de la base de données.
Nom de la base de données : wordpress (ou le nom que vous avez rentrés dans phpmyadim ou le nom fournit par l’hébergeur)
Identifiant : root ou le nom fournit par l’hébergeur
Mot de passe : il n’y en a pas avec wamp, sinon rentré celui fournit par l’hébergeur
Hôte de la base de données : localhost ou le nom fournit par l’hébergeur
Préfixe de table : par défaut wp_. Je vous conseil très fortement de le changer pour des questions de sécurité. Vous pouvez mettre ce que vous voulez, comme par exemple : toto_, edsdfg_,essai_…
Cliquer sur valider.
Si tout est bon, vous devriez avoir le message formidable… :
 Cliquer sur l’image pour l’agrandir
Cliquer sur l’image pour l’agrandir
Cliquer sur lancer l’installation !
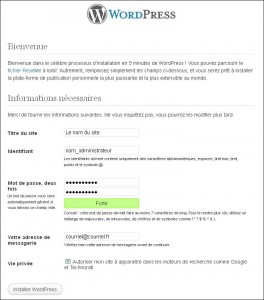 Cliquer sur l’image pour l’agrandir
Cliquer sur l’image pour l’agrandir
Titre du site : Le nom de votre site
Identifiant : Choisir l’identifiant, ne pas prendre admin pour des questions de sécurité (en gardant admin, vous facilitez le travail d’un éventuel hacker)
Mot de passe : celui que vous voulez
Adresse de messagerie : votre adresse mail
Vie privée : Si vous voulez que les moteurs de recherche affiche votre site, laissez la case cochée. Si vous ne voulez pas pas apparaitre dans les moteurs de recherche comme google, décochée la case.
Une fois finis, cliquer sur Installer WordPress.
Si tout c’est bien passé, vous avez cet écran d’affiché :
 Cliquer sur l’image pour l’agrandir
Cliquer sur l’image pour l’agrandir
L’installation est maintenant terminée.
Cliquer sur se connecter pour accéder à la partie administration du site.
Plus tard, pour se connecter sur la partie administration du site, il faudra taper :
http://adresse-de-votre-site/wp-admin
si vous êtes sur un serveur local :
http://localhost/wordpress/wp-admin>/pre>


Pour « créer une base de données » vous dîtes qu’il ya deux solutions, mais vous n’en donnez qu’une! parce que moi sa ne merche pas ‘http://localhost/phpmyadmin/’
Bonjour,
vous voulez créer la base depuis le serveur wamp ou depuis votre hébergement ?